
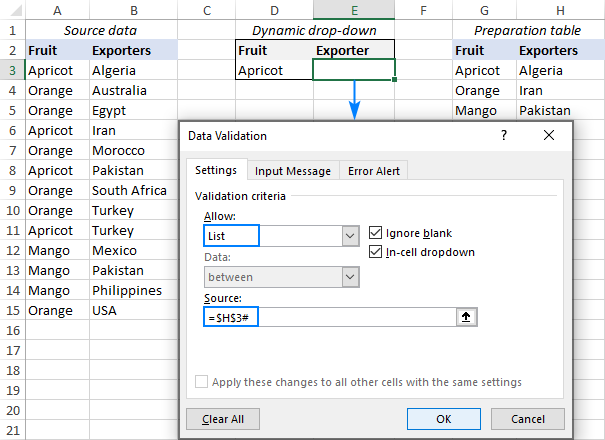
Use Data Validation: In Sheet1, select the cell you want to display the drop-down - you can type in something like “Select month” or “Click to select month” - then go to the menu Data, select Data Validation from the ribbon.In this example, cells A2:A12 hold your the list of months, and Sheet2 was re-named to “Hidden” to remind you that this should be set hidden at the end other than that the name doesn’t do any good in this case. Create the list: Type your list in a certain column on Sheet2.In this example, the list and the drop-down are on different spreadsheets. Here’s how to create a drop-down list of months.
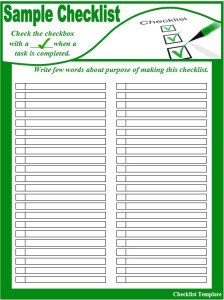
In the example below (sample file at the end), I put the drop-down options in a separate worksheet named “Hidden.” Create Excel drop-down list The list and the drop-down itself can be placed on the same worksheet, or different worksheets, or even on different workbooks you just need to link the two things properly. The Excel drop-down list has 2 parts: the drop-down options, and the list that constitutes the options - mostly hidden behind the scene. The drop-down list is very useful in that it presents a limited number of options for users to select, users can’t enter their own input, thus limit potential errors and create more consistent output. Regardless of the changes, the general concept of creating a drop-down list in Excel 2010 is still the same as 2003: using Excel Data Validation List. I have a similar post about making drop-down with Excel 2003, which has apparently become obsolete with the introduction of ribbon menu in Excel 2007/2010.


 0 kommentar(er)
0 kommentar(er)
